总是有一大堆的人跑来找我,让我选一个案例,通过拆解制作过程的方式来更详尽地展示一张效果图的制作流程。于是这次我们就选取这个沙漠住宅的黄昏场景进行解析。我本人很喜欢这张效果图的原因是它不需要那么多繁琐的PS处理就能达到想要的效果。效果图后期的过程并不复杂,那么接下来我就开始逐一拆解整张图的制作过程,以最简洁明了的方式为大家呈现。

补充说明:本次教程中我使用的是版本稍旧的Sketchup (2015)和V-Ray 2渲染器。我在案例中使用到的参数设置都比较通用,也就是说在Sketchup和V-Ray的新版本和老版本中的设置都是大同小异的。举个例子,我所在的公司正在使用的都是最新版本的Sketchup 和 V-Ray (3),这两个版本相比较,所有的参数设定都基本相同,只不过操作界面会有不同。要知道从本次教程中学会的最重要的东西并不是具体的参数设置,而是从更宏观的层面上工作流程的掌握,明白在什么地方上多花些时间,在什么地方可以一笔带过。就像我上面说过的一样,我这里向大家介绍的都是我认为最重要的关键点,告诉大家怎么制作这样一张效果图,而不是让你们沉迷在渲染参数里面不可自拔。
第一步:Sketchup 模型分组
由于本次项目规模较小,所以我组建这个sketchup模型的方式会有别于其他案例模型。我把它按系统分组,也就是地面和露台一组,玻璃和室内的墙壁是一组,然后是木质隔墙、钢结构各成一组,最后一组是屋顶。在这些大分组中还会包含不同层次的其他群组和组件。需要注意的是,大的分组不需要太多,我这次用了五个分组就已经可以快速进入每个系统里面操作,并保持整体模型的整洁度和良好的可编辑性。
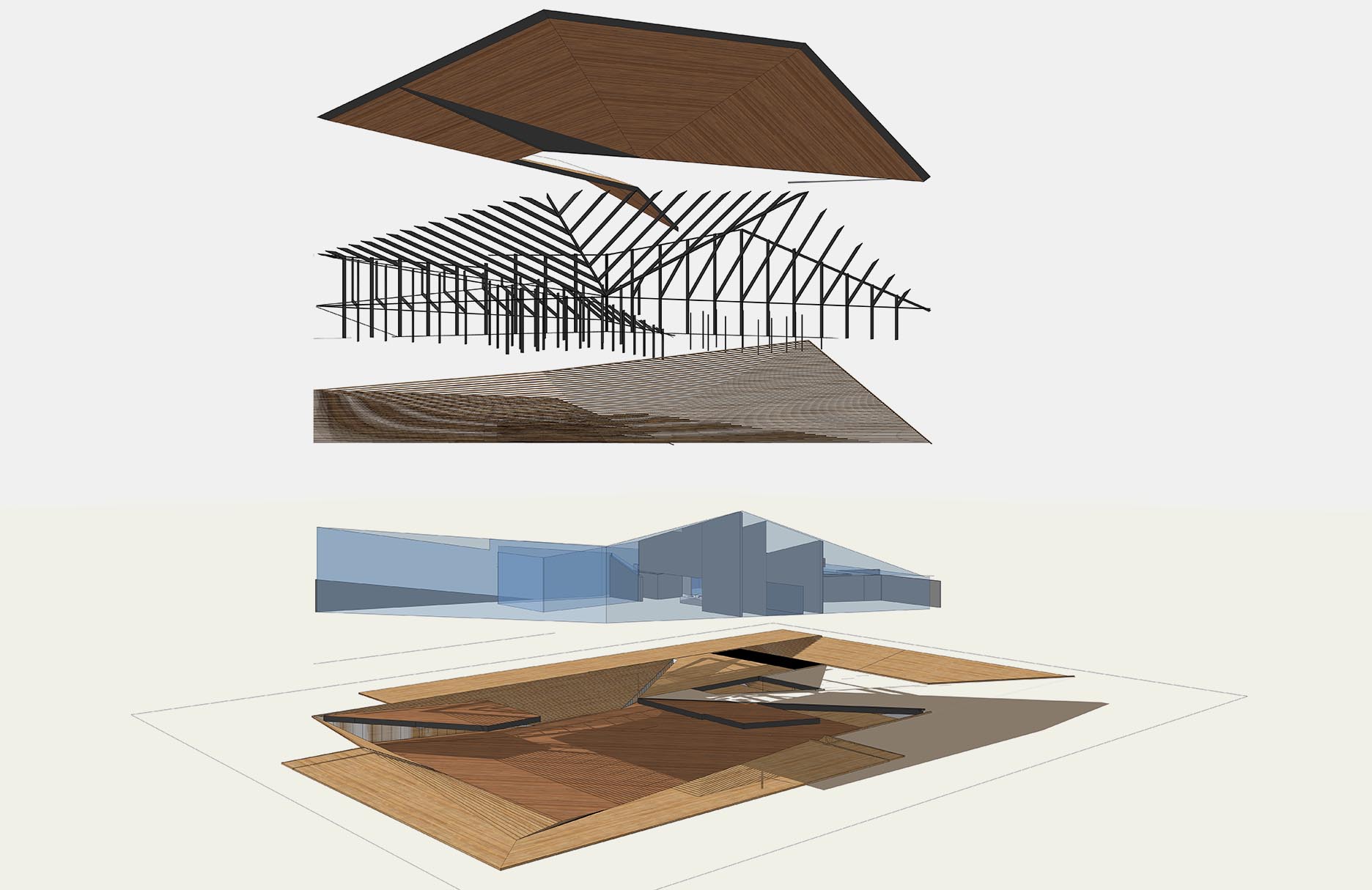
第二步:附材质
这个场景的视角比较远,所以材质这一块的重要性比不上室内视角或者近景视角。本次案例中我仅仅使用了四种材质,其中两种是木材、一种金属和一种玻璃。木材质是我从 textures.com这个网站上找的素材。我不喜欢瓷砖面的纹理,所以会更倾向于创建大面积的材质贴图,这样在纹理上不会有太多的重复。我还对材质进行了色调调整,去除了接缝处粗糙的黑色。木色调很重要,因为即便是远景图它的存在也会非常显眼,尤其是灯光打上去之后会给整幅画面带去明显的“暖色调”。

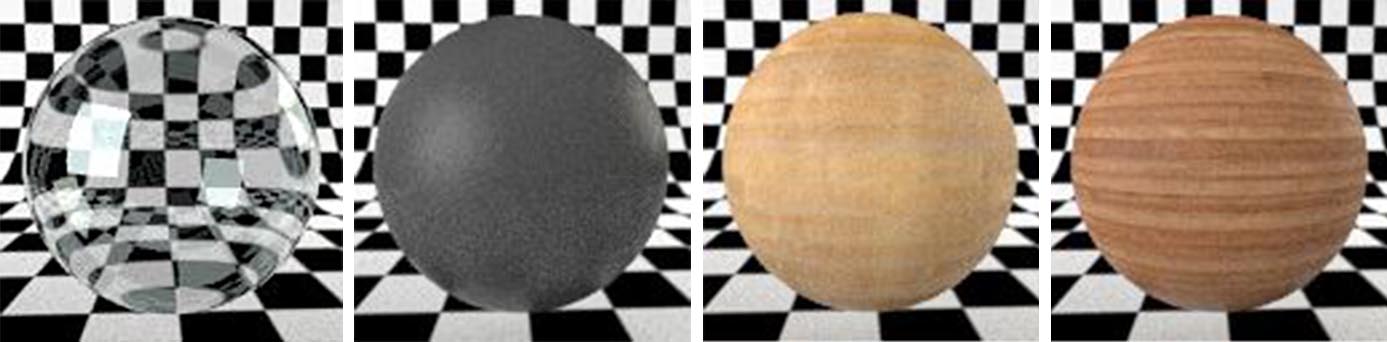
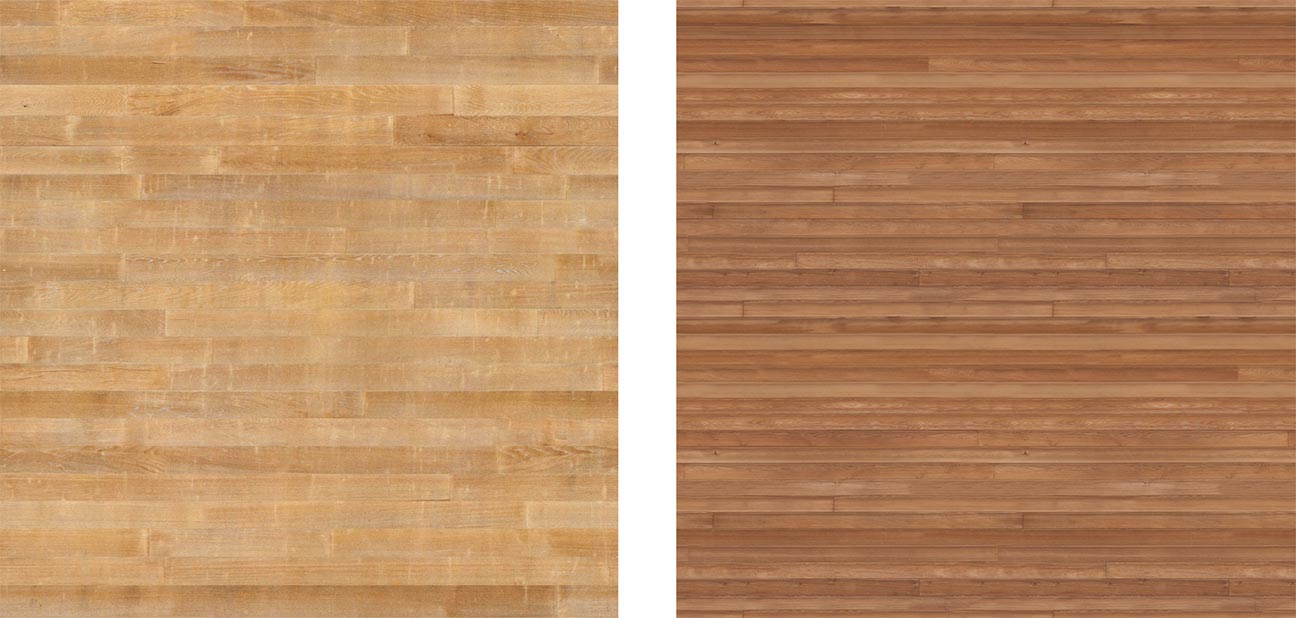
第三步:夜景设置
到了这一步,建模和附材质的工作已经完成,我需要开始设置场景灯光。一般情况下,我会在PS里面调节整体色调和光效,因此在这里只是简单设置一下,达到一个初步的效果即可,不需要花费过多时间。我会把注意力更多地放在PS中难以调整的效果上,比如阴影方向、柔和度以及人工照明的设置等。这个场景是由HDRI天空贴图照亮的,这意味着我是使用图片来产生光效而非使用V-Ray的太阳和天空作为光源。这样可以让场景产生更加柔和的阴影效果,对特定照明场景形成更有效的控制。在本案中,场景时间是黄昏,太阳落在地平线下,整体色调偏蓝。为了做到这一点,我关闭了V-Ray的太阳光源,并上传了HDRI贴图代替光源。天空是从Vizpeople网站上下载的高分辨率图片。
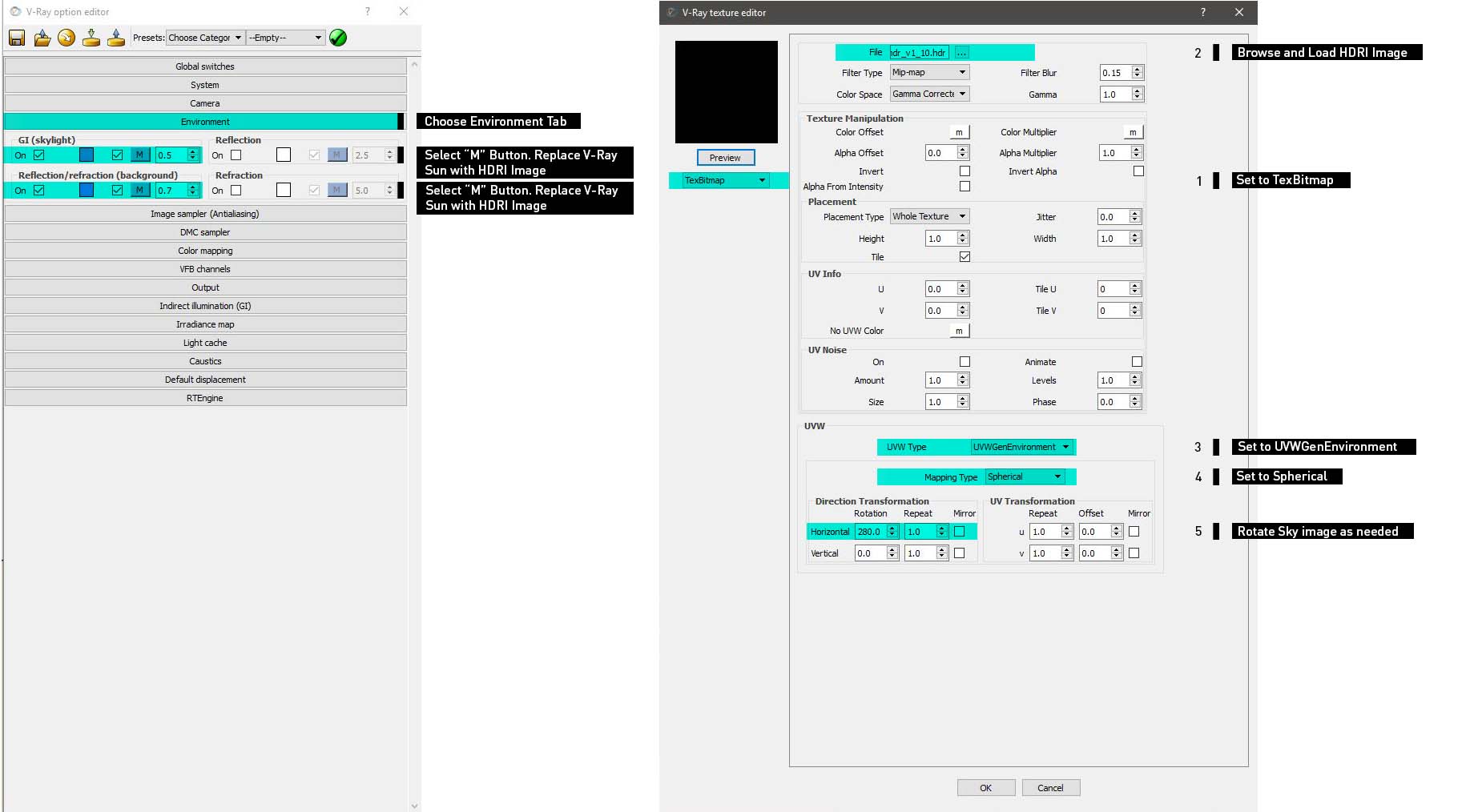
想设置这些参数就打开V-Ray选项编辑器,点开“环境”选项卡。在GI(天光)选项的下拉菜单中选择带有字母“M”的图标。在V-Ray材质编辑器对话框中,从左下拉选项中选取“文本图”选项,然后将HDRI天空上传到“文件”选框中。最后,将UVW贴图类型设置为“UVWGenEnvironment”,并将映射类型设置为“球形”。通过旋转天空从而旋转光的方向,我把水平旋转度编辑到“280”。然后再在“环境”选项卡中的反射/折射(背景)一栏中勾选“M”。

第四步:光线设置
外立面上的木质百叶是设计理念的重要组成部分。我想让建筑内有大面积的光投射出来展示幕墙效应,因此我设置了不少V-Ray的点光源。由于整个场景是远景图的视角,因此光源的设置可以不那么拘谨,可以根据视角放置地稍自由些。
你设好一个点光源之后都可以右键点击它,然后选择“V-Ray for Sketchup中的灯光编辑选项”。会蹦出来“V-Ray光线编辑器”对话框,你可以在其中调整一些参数设置。我通常把颜色设置成暖色调,比如淡橙色等。强度的数值实际上是基于相机的曝光度和以及环境光设置的。在本案中我把强度设置成150,把单位设置成“辐射功率(W)”。圆锥角度设置成1.3,能将光源范围微微放大,然后将半影角度设置为0.75,将光源软化边缘一点。最后,将衰减度设置为“平方反比”,这样可以让距离光源较远的地方光线衰减的更快。
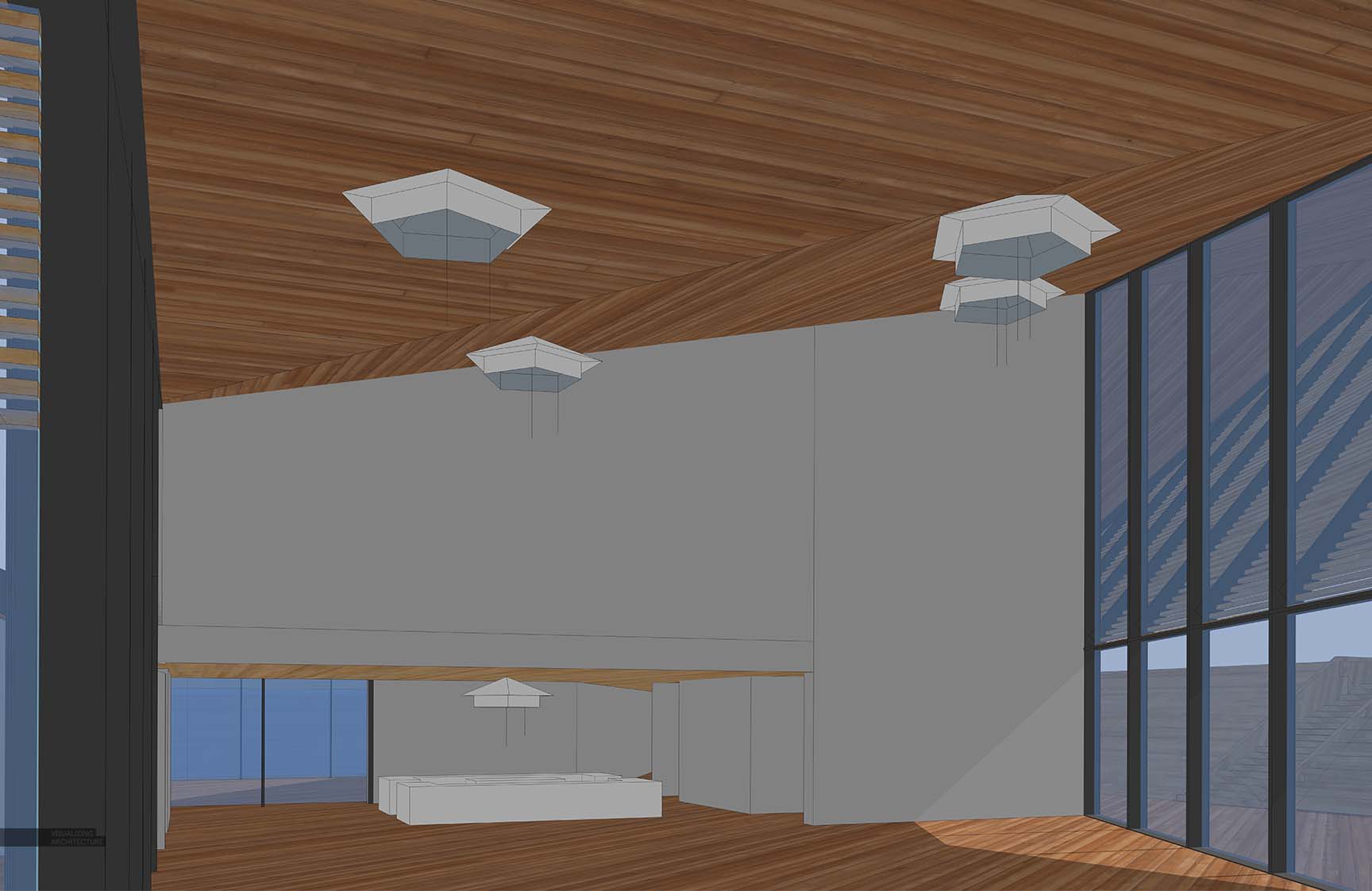

第五步:编辑器设置的其他选项
我在V-Ray选项编辑器的“相机”选项卡下做了两个设置。对于白天的场景而言,基本上不怎么需要调整相机,大部分都是直接使用默认值就可以。然而对于夜景而言,降低快门速度以及F值可以达到更好的效果。这两处的设置很有用,尤其是你设置了V-Ray灯光之后就不必再大幅增加灯光强度。
在V-Ray选项编辑器的“VFB频道”选项卡中,我多打开了几个频道。在本案中,我着重强调了RGB颜色、alpha通道、材质ID、原始光、原始总光、反射和折射的调整。
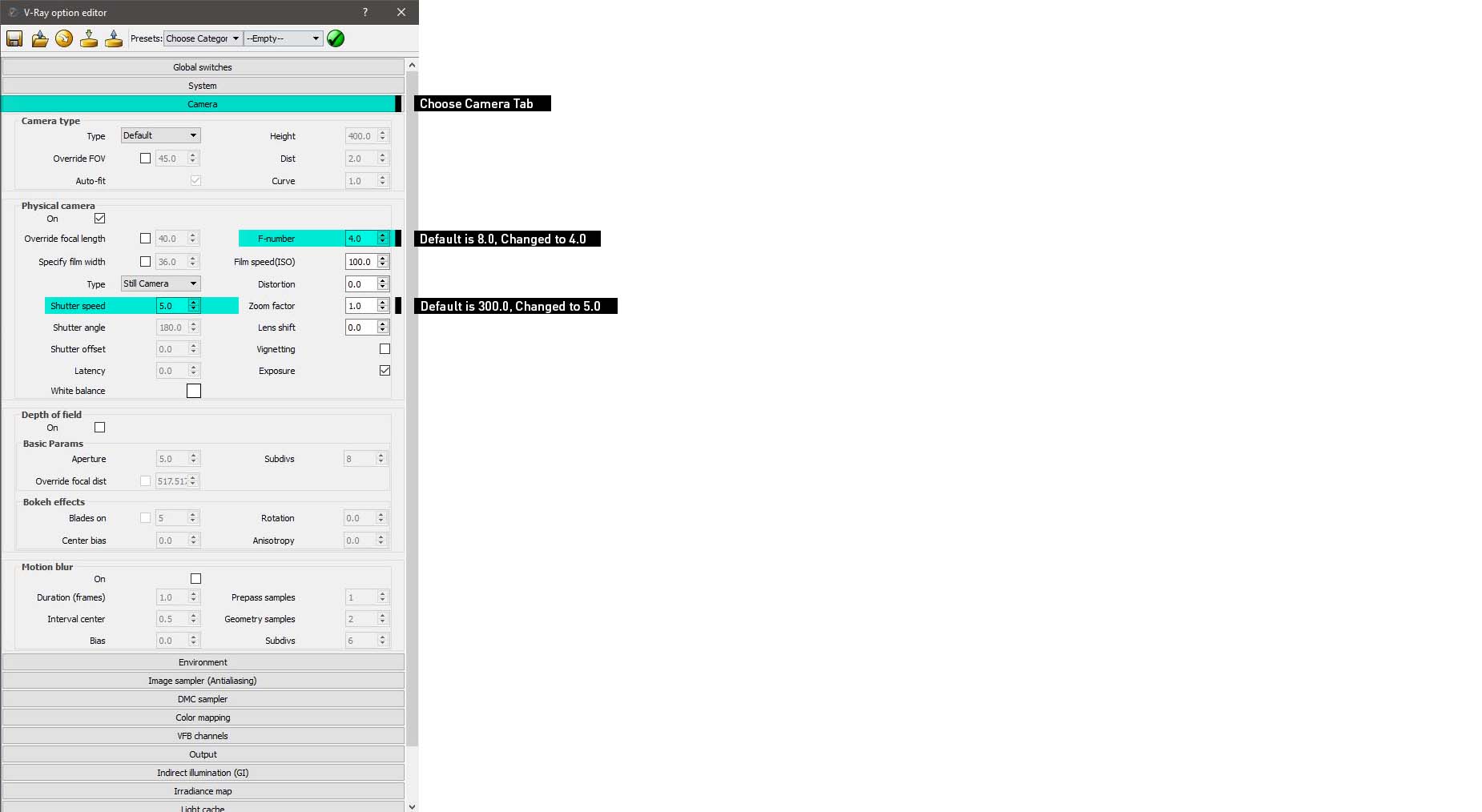
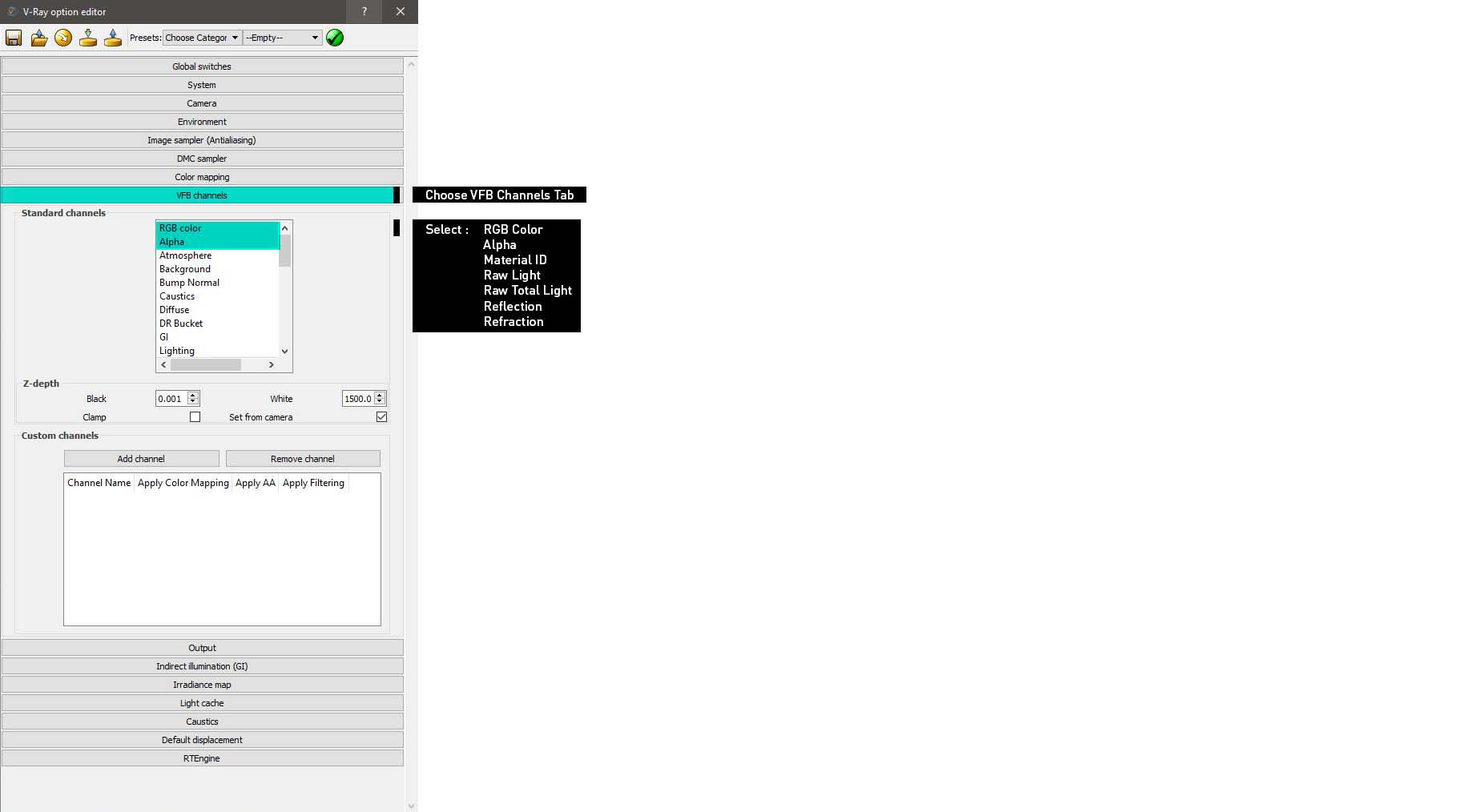
最后,在“输出”选项卡下设置图像的分辨率和比例。我先检查了“覆盖视口”,然后将宽度设置为“6000”像素,并将高度设置为“5000”像素。将比例设置成我想要的1.2,然后用“L”键锁定。我之所以用1.2的图幅比例是因为它能与我正在做的作品集相契合。不然的话我通常会使用1.77的比例,也就是通常所说的长宽比为16:9。
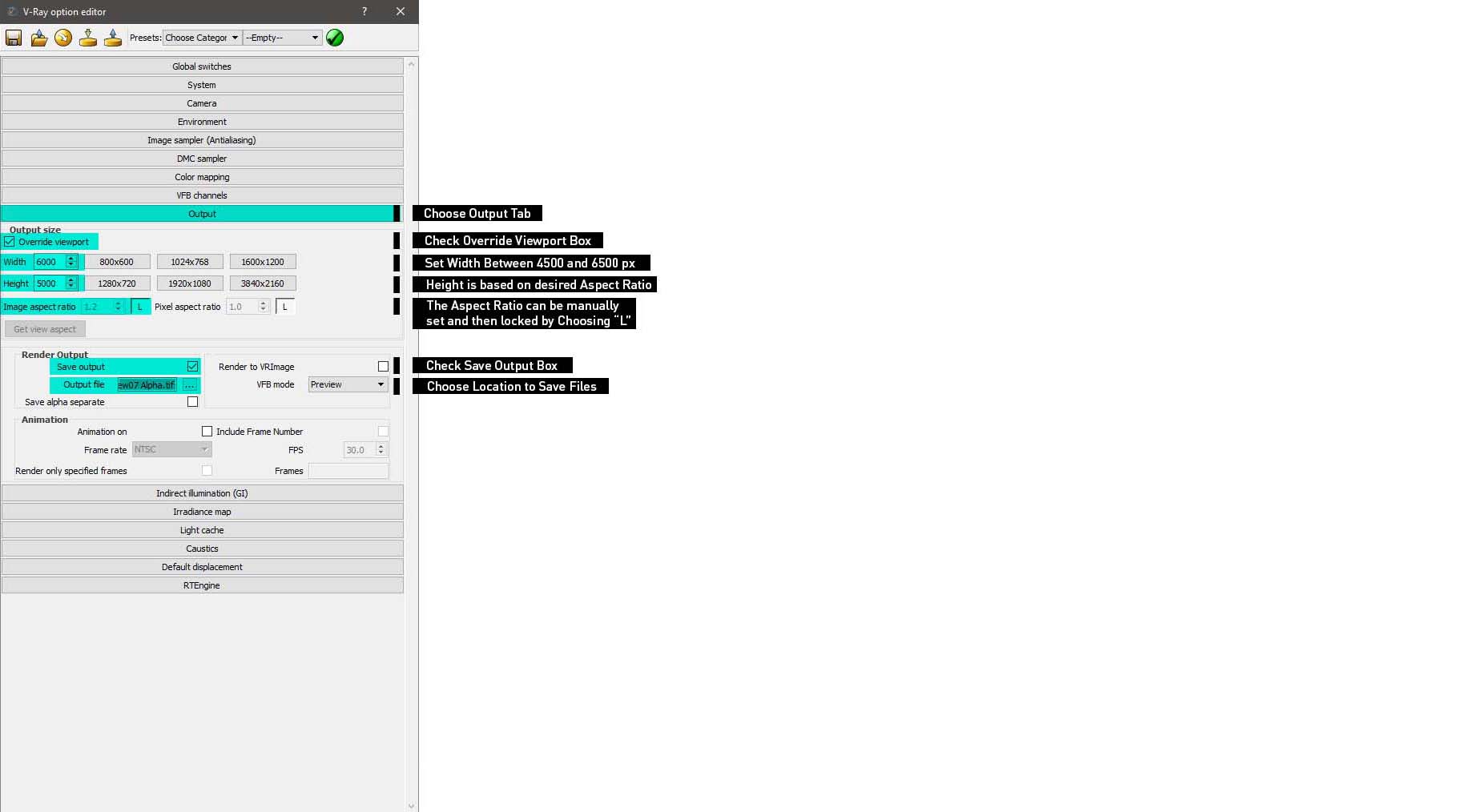
在渲染输出一栏中选择“保存并输出”,然后选择一个合适的位置保存渲染好的文件。同时在这一栏中也可以选择保存文件类型为.tif。

第六步:在Sketchup中设置场景视角
最后,在绘制渲染之前还要在Sketchup中做一些设置。首先要在“相机位置”中设置相机的高度。进行选择的时候,可以在模型中点击地面上的任何地方,Sketchup会把相机放在那一点所在的人眼高度上。这就确保了我不会意外地把相机设置在3英尺或10英尺的尴尬高度上。
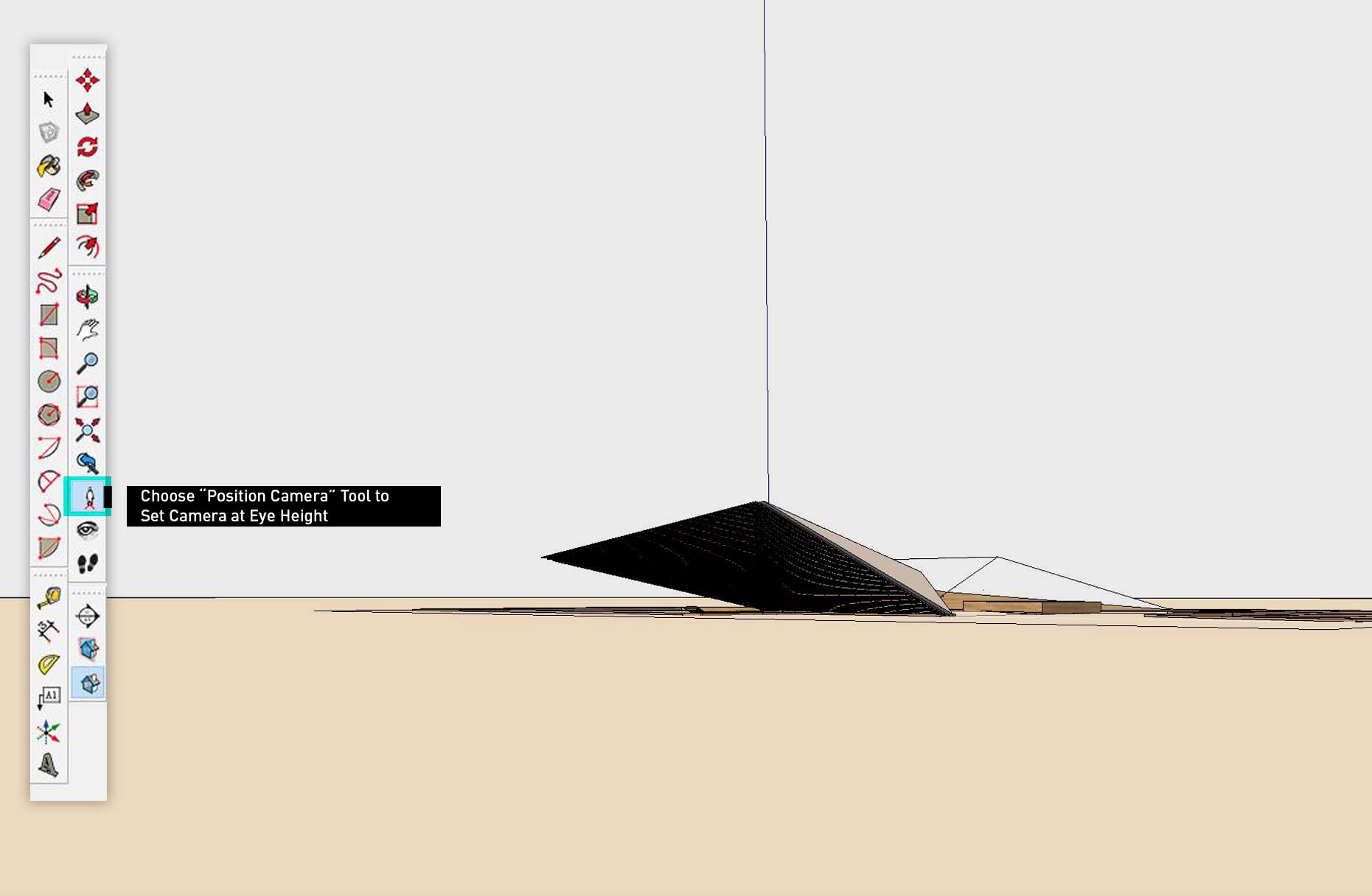
接下来,通过“相机>两点透视”,将视图设置为两点透视图。这样能让所有的垂直线进行校正。
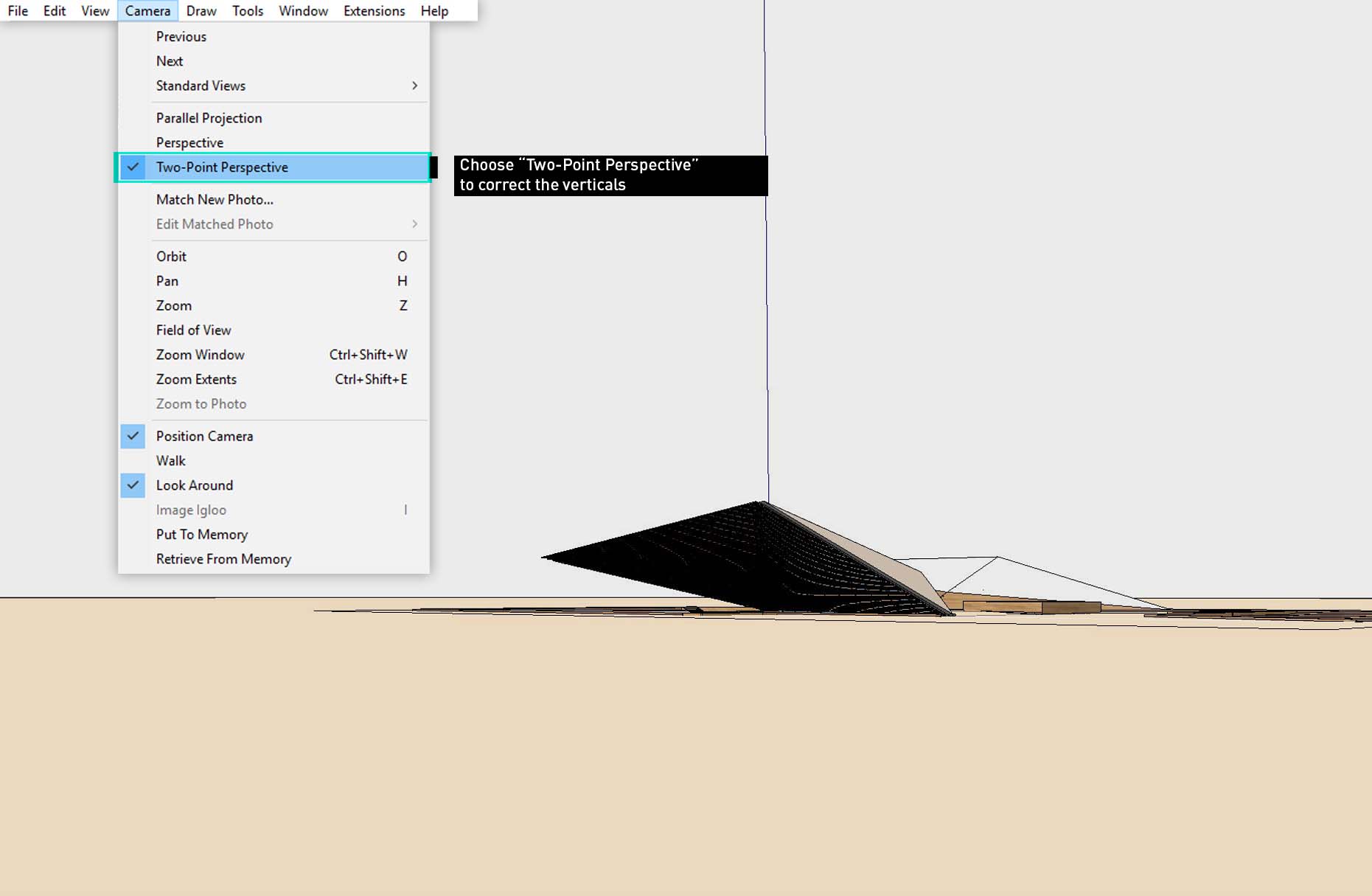
最后一步是选择“视图>动画>添加场景”来保存Sketchup中创建的视图。
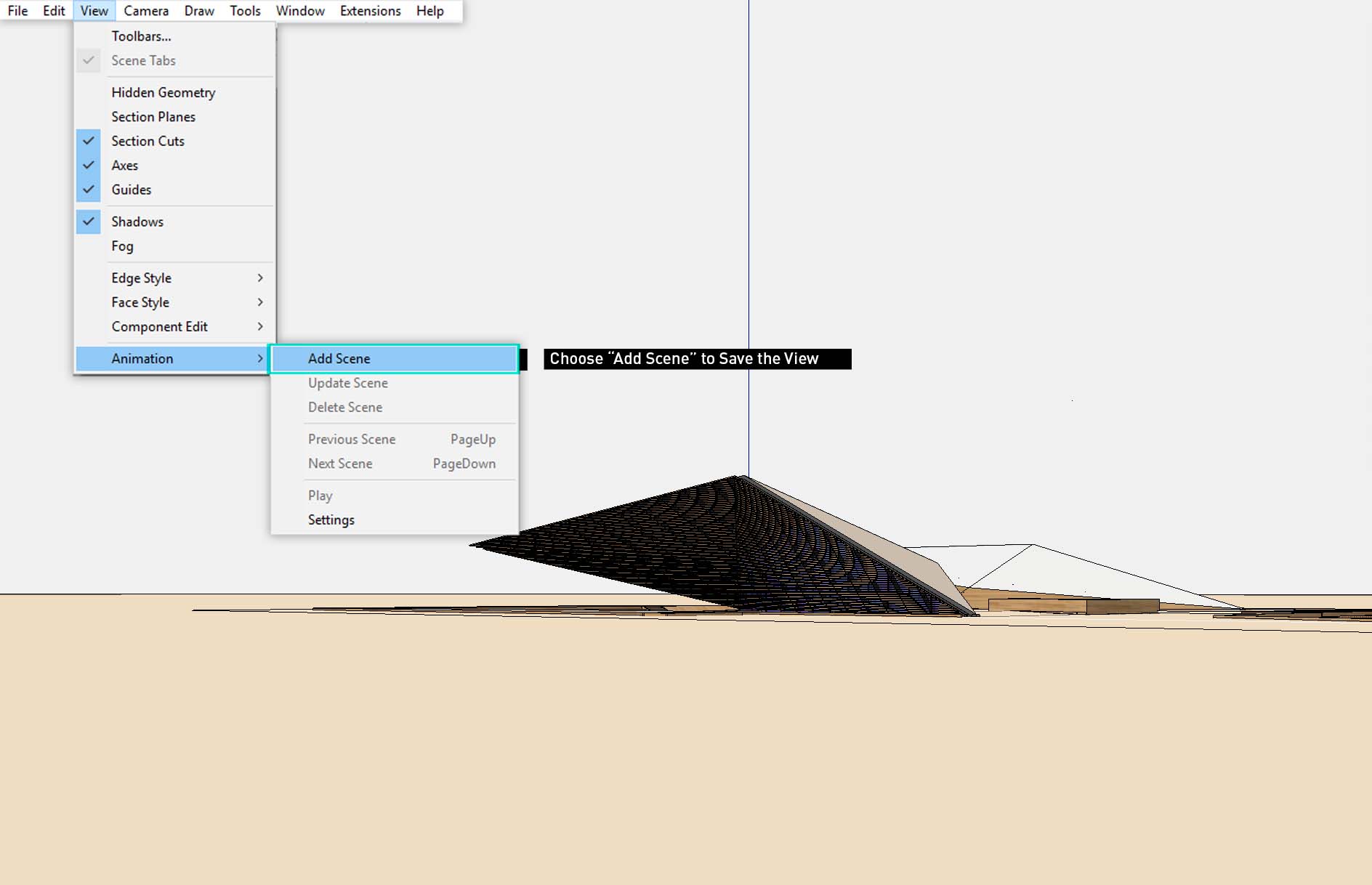
第七步:渲染
点击“渲染”按钮,让V-Ray通过额外的几条通道渲染高分辨率的图片。就我笔记本的性能而言,基本上一小时左右就可以渲染完成。最终的输出图片为我接下来进入PS进行图片精修打下坚实基础,能为我做场景剪切、添加纹理、调整色调等工作提供丰富的原材料。
本教程的第二部分将讲解如何运用PS让这张图片进一步变得更有生气。依旧是以步骤拆解的方式来描述我是怎样添加天空、地面纹理、颜色、气氛以及配景人物的。译文将在明天发布,敬请期待。




 下载手机APP
下载手机APP
 关注微信公众号
关注微信公众号


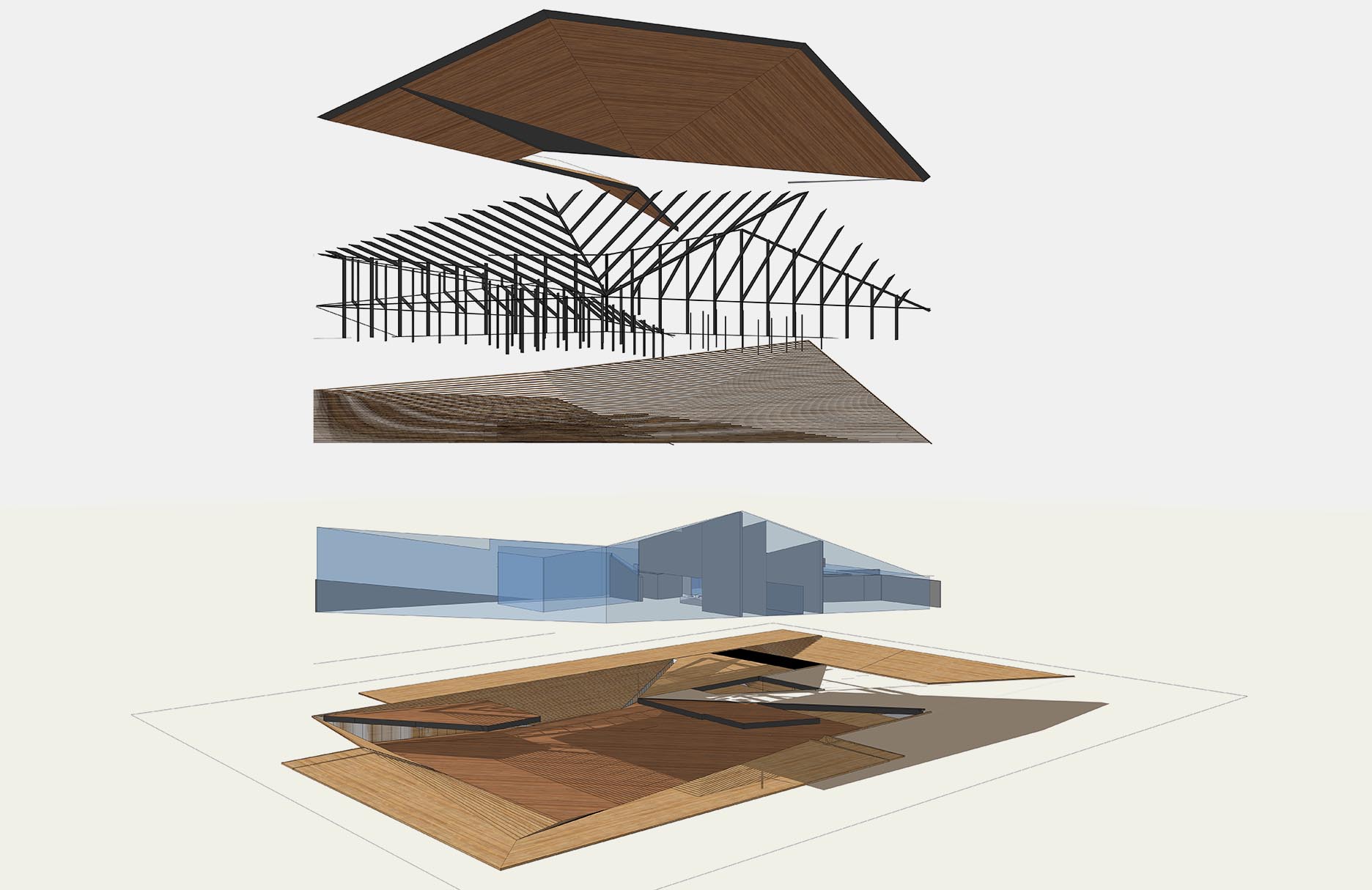

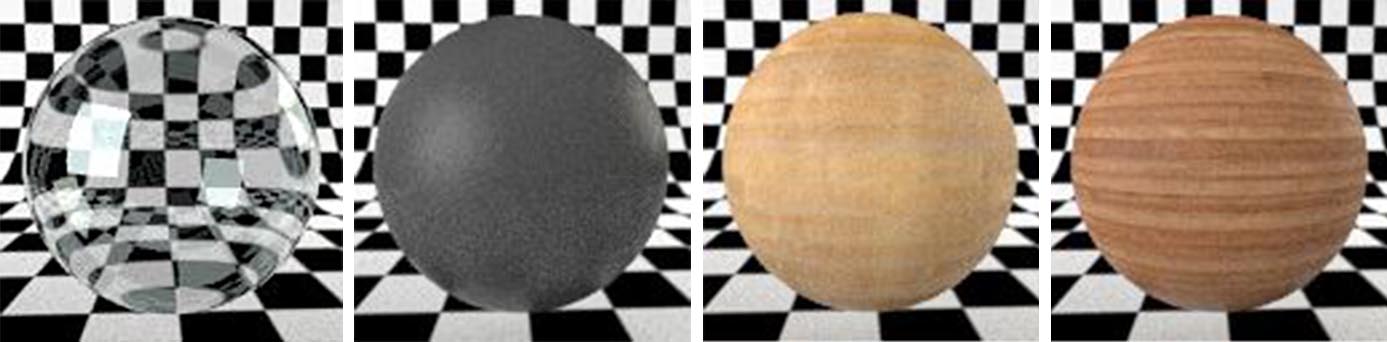
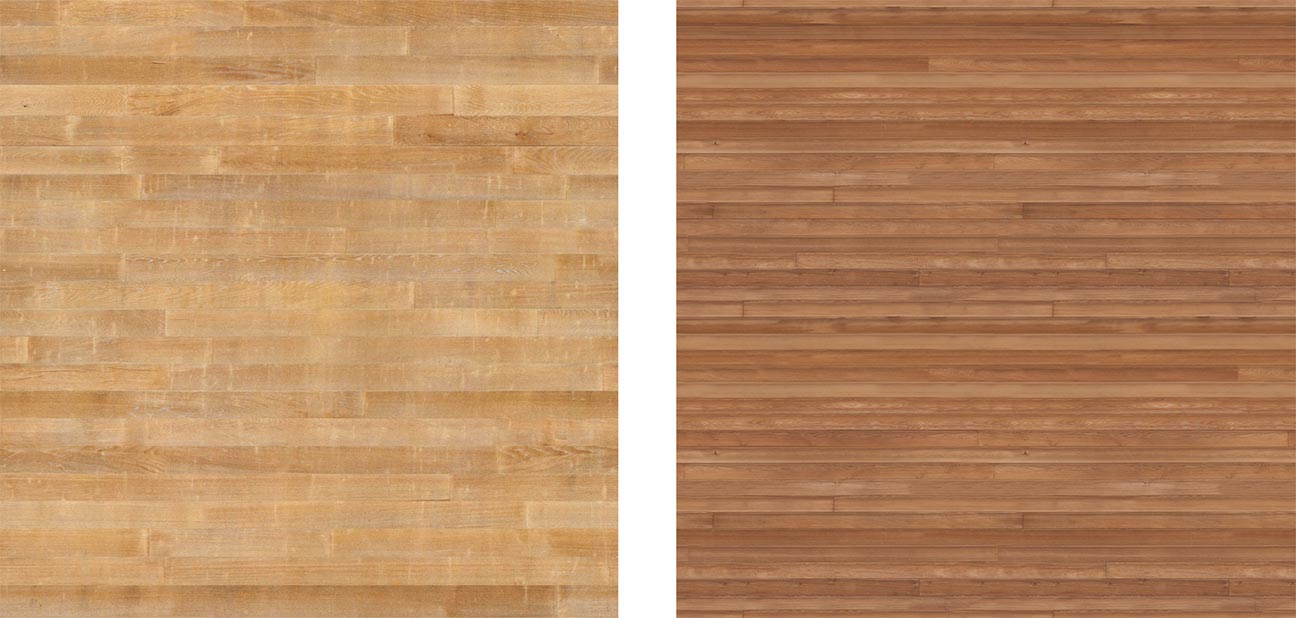
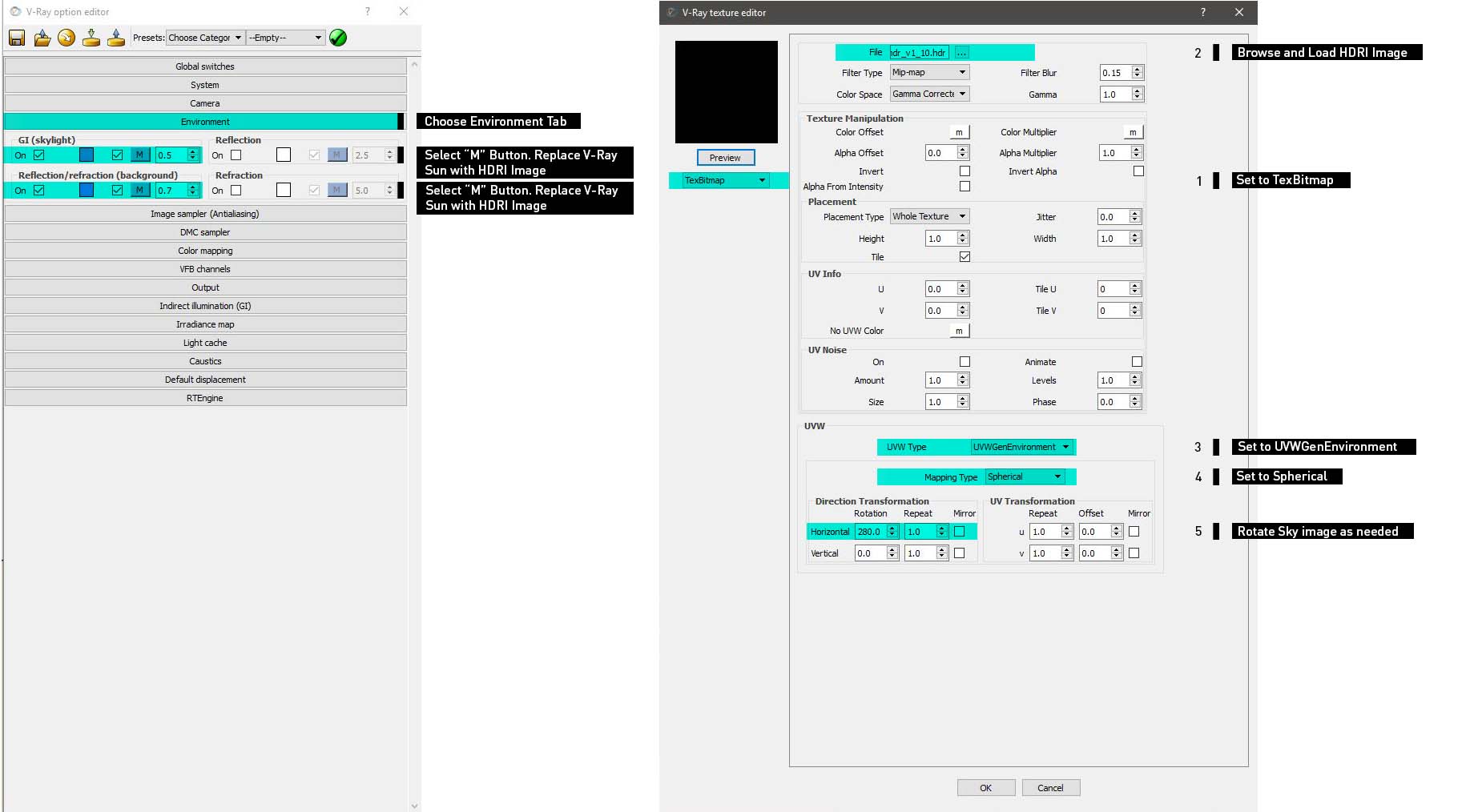

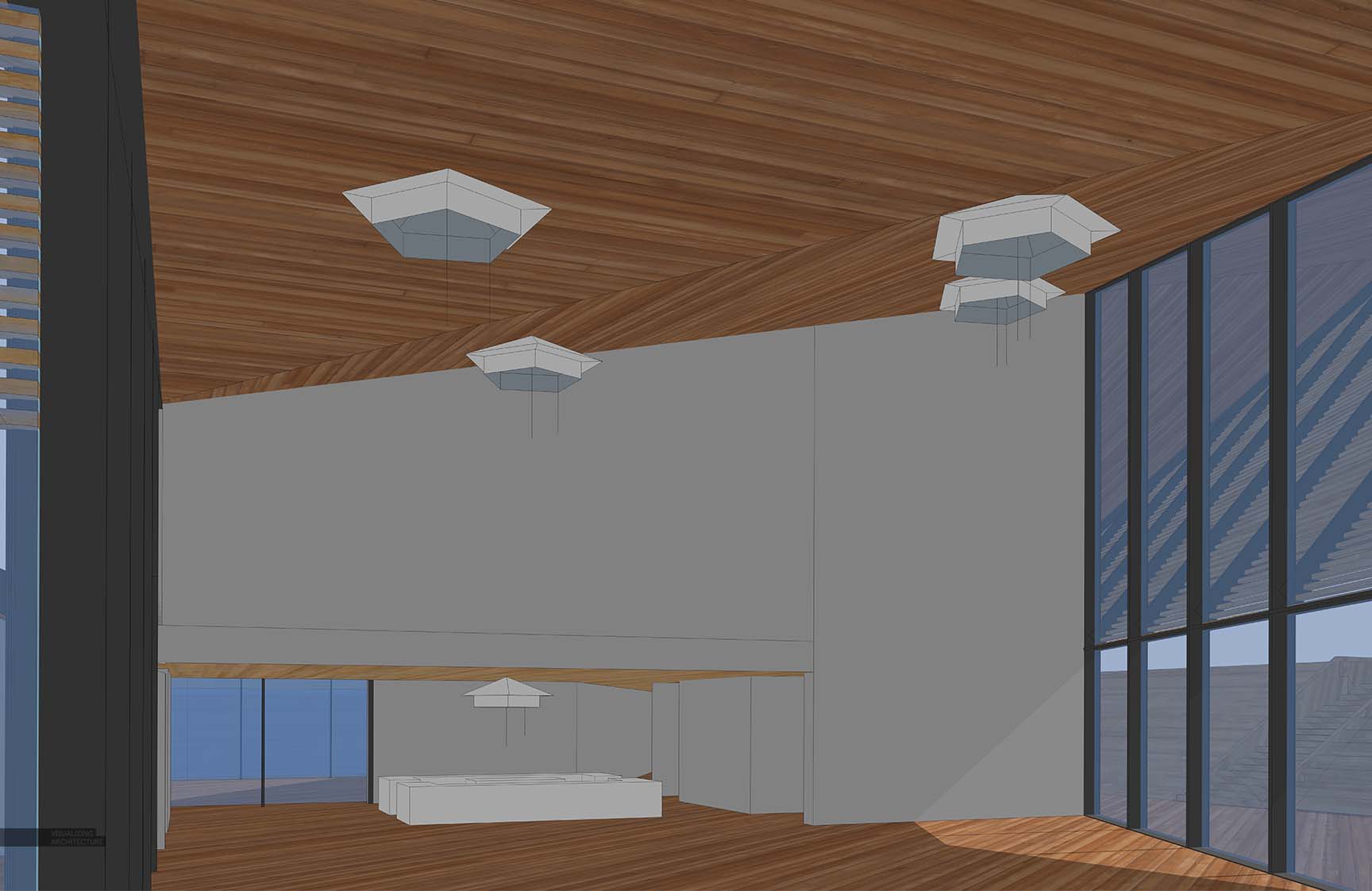

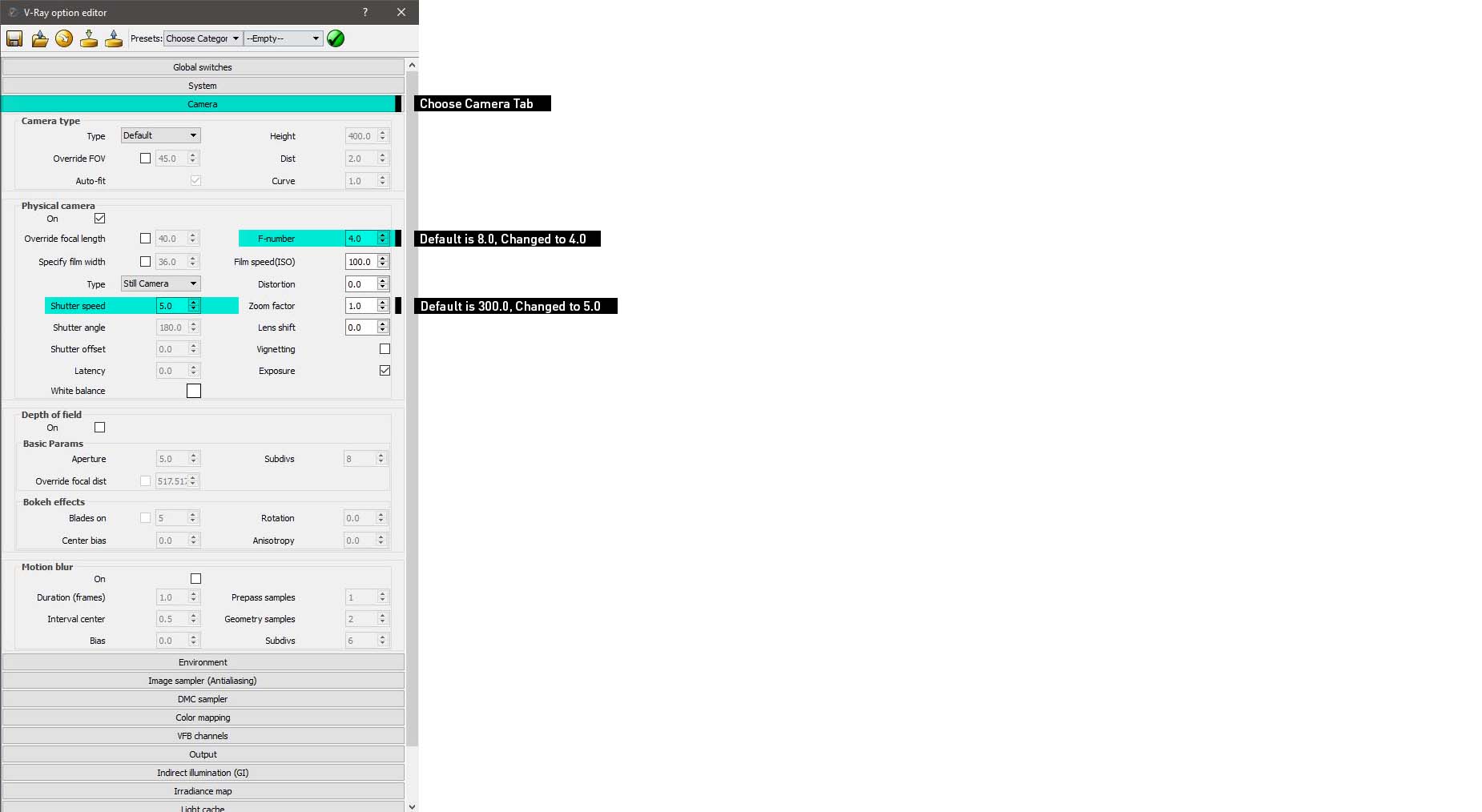
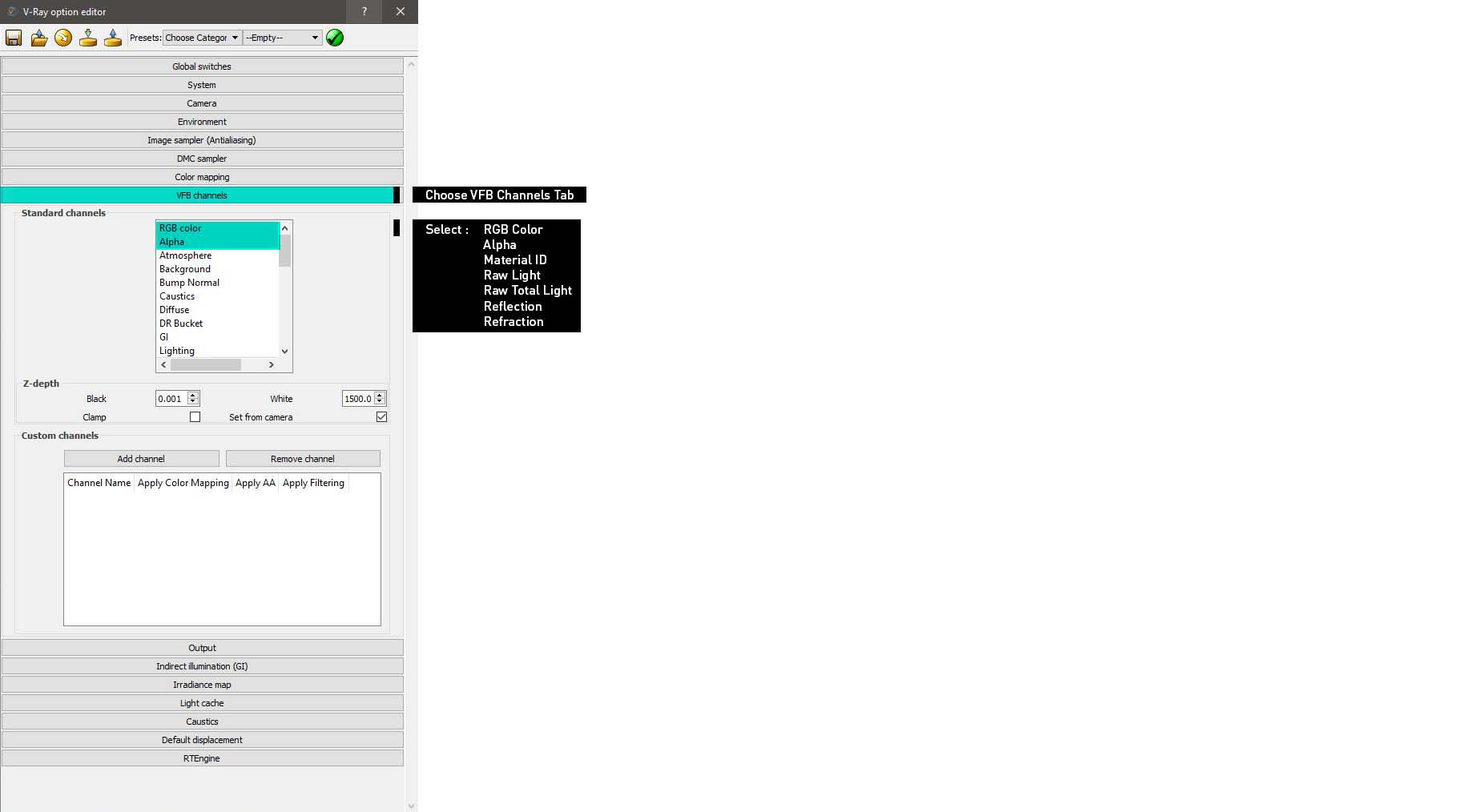
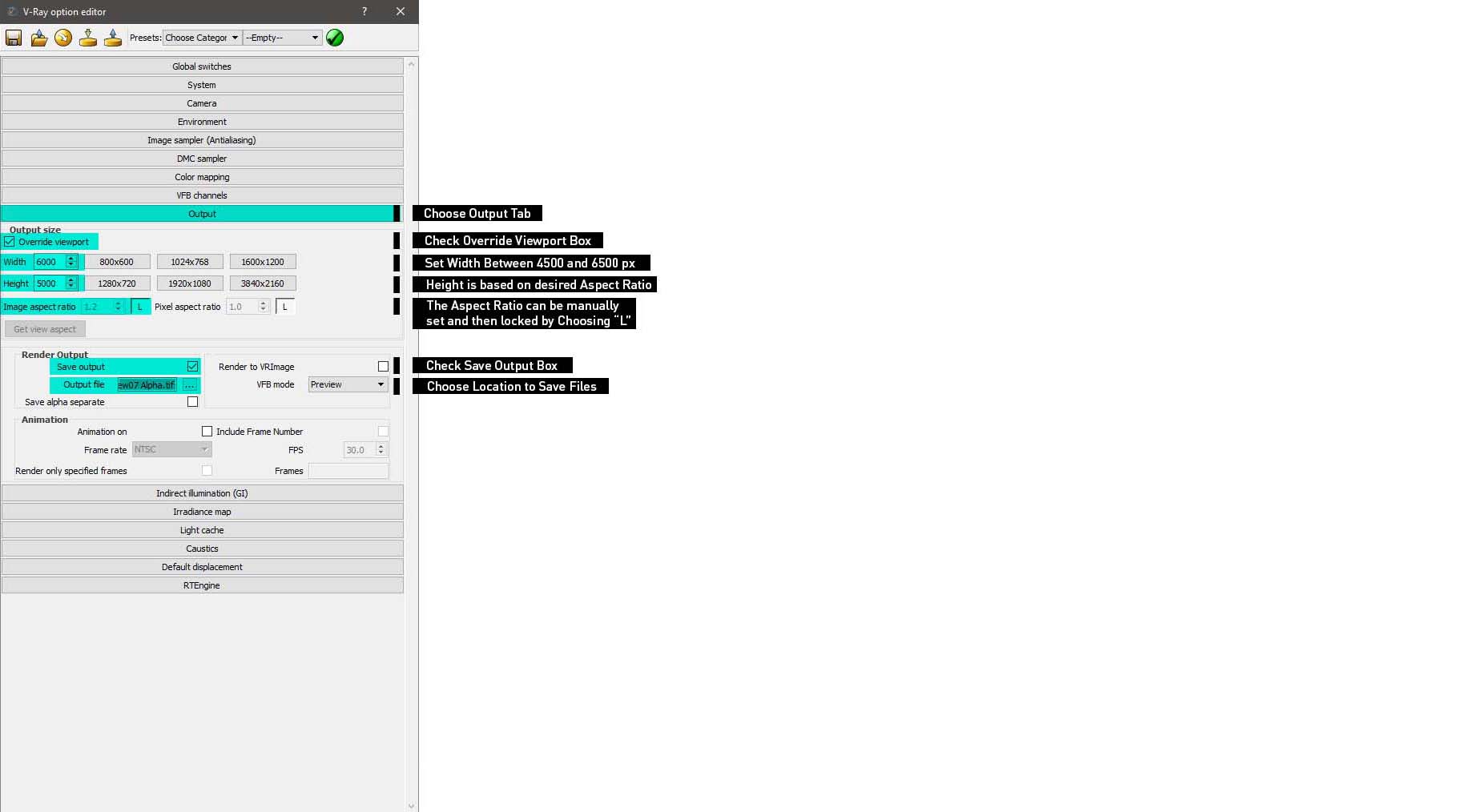
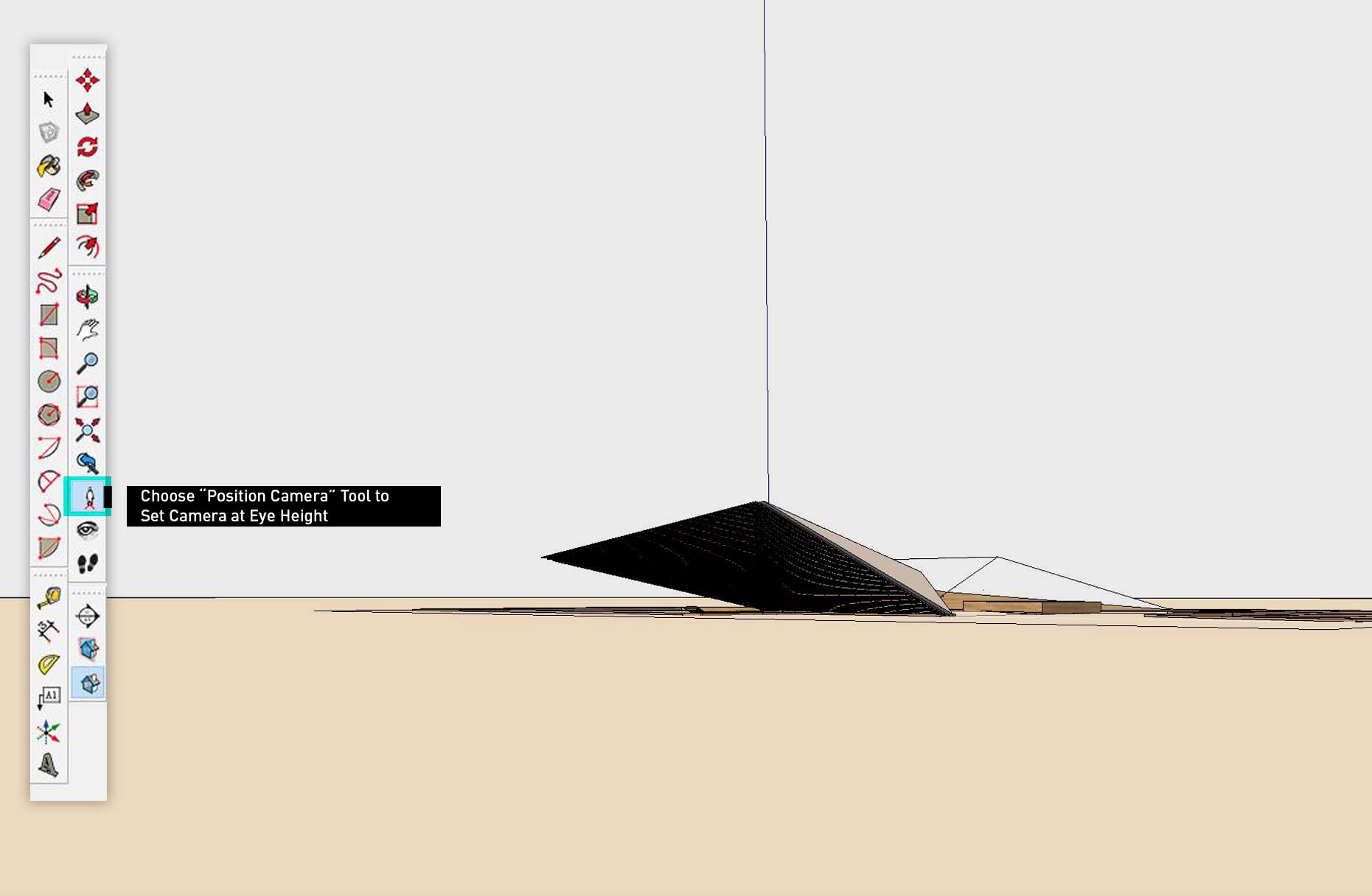
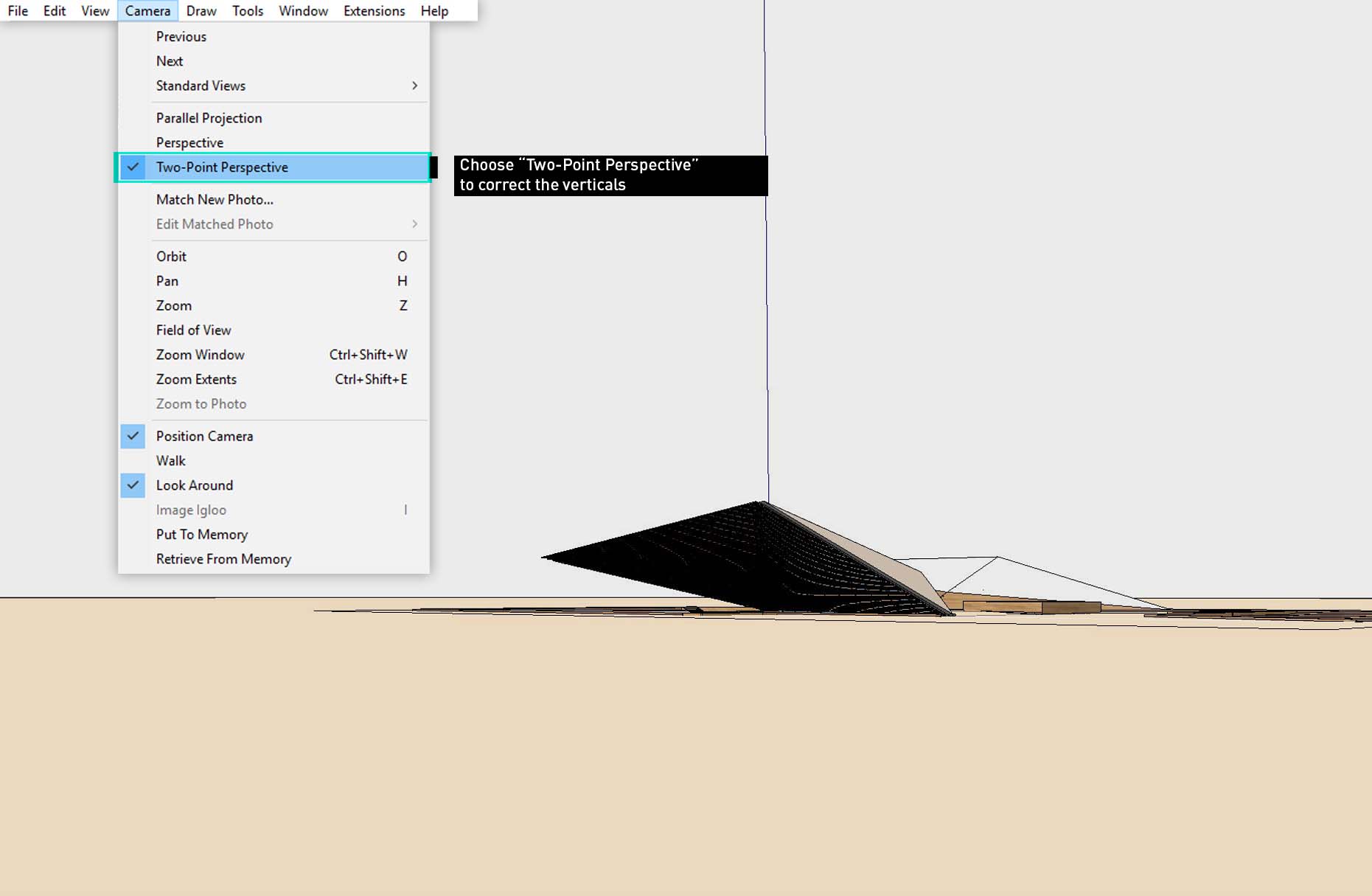
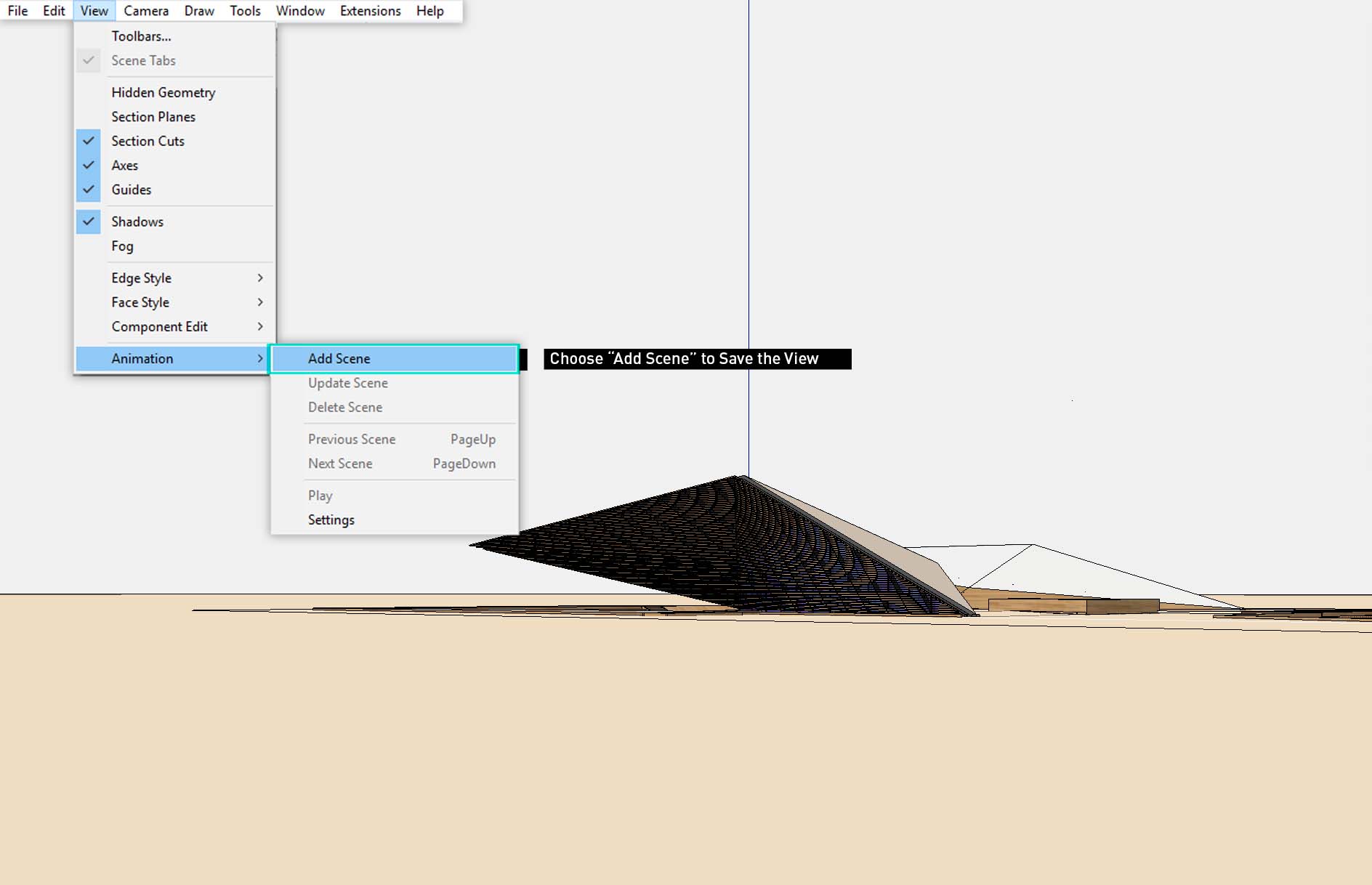




![[vray for sketchup渲染教程]③—灯光篇](http://www.archcollege.com/wp-content/themes/college/timthumb.php?src=http://www.archcollege.com/wp-content/uploads/2014/09/140910111229152.720.405.0.jpg&h=72&w=101&zc=1)







