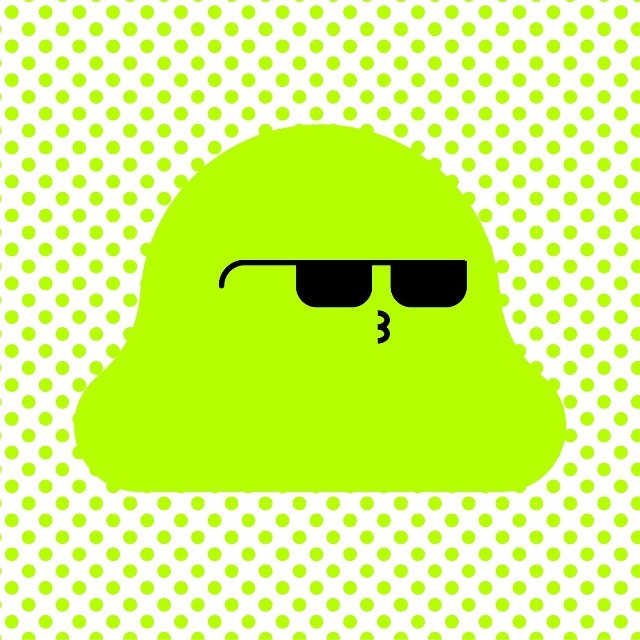 绿变变
绿变变
作者:Shaoda Gu
原文链接
-变变前沿-
最精彩最前沿的国外教学视频,将在这里呈现,不仅于此,变变还会为您配上重点步骤的图文分析。
-最终效果-

你能猜到这图是纯手绘的吗?点击下方视频观看吧!
视频作者:Show It Better
-重点步骤详解-
Photoshop CC 2017
00:10
起稿阶段。使用画笔工具*B在画布上点击鼠标左键同时按住Shift,横着画就是水平直线,竖着画就是竖向直线。若先按住Shift再在画布上的不同位置点击两下便可绘制任意直线。
00:54
绘制主体建筑明暗面。使用多边形套索工具*L将主体建筑选区填色,再次*L勾出建筑暗面,使用加深工具*O将暗部的明度降低,再选出亮部Ctrl+U提高明度即可。
01:01
绘制草地与铺装。使用仿制图章工具*S处理素材接缝。使用蒙版遮盖道路部分的草。铺装部分方法相同,Ctrl+T调节大小与透视。
01:25
将整体氛围压暗。分别使用了色彩平衡、亮度对比度、色相饱和度调节图层对草坪、铺装及背景调节。并给主体建筑添加材质。又再次使用了加深减淡工具*O区分明暗面。
02:09
绘制室内光感。使用了一张室内光感比较强的图用变亮图层混合模式来加强左右白色体量的光感,先用黑色蒙版将其全部遮盖,再用白色画笔降低透明度在蒙板上将光感一点点刷出来。在透明玻璃的地方直接填充白色,用柔光叠加模式并少许擦拭。最后将室内图片添加模糊滤镜,用色彩平衡调暖。
02:27
开始绘制雨水地面的反射效果,盖印图层*Shift+Ctrl+Alt+E,垂直翻转后使用差值的图层混合模式,添加黑蒙版并用白色污渍笔刷刷出雨水区域。
03:09
开始整体调色阶段。分别使用亮度对比度、色彩平衡、色相饱和度、渐变映射调节图层调色,注意对这些调节图层的不透明度控制和混合模式的控制,可根据图面效果自行调节。再盖印图层*Shift+Ctrl+Alt+E并选中此图层,开启Camera Raw*Ctrl+Shift+A继续调色。
03:18
加强室内光的光感,新建空白图层,使用暖色笔刷在室内区域刷即可,注意使用滤色的图层混合模式。后续又添加了地灯,使用色彩平衡全图调节完成此图绘制。
此篇教程别出一格的采用全PS绘制,最后的效果不亚于渲染器加后期,甚至更出色,全然领略到PS的强大。
感谢 绿变变 授权分享
欢迎关注他们的微信公众号
微信号:gsdqd1027

©版权声明
本文来自 绿变变 禁止以建筑学院编辑版本转载,如有转载请联系原作者,长期接受各类作品、资讯投稿。



 下载手机APP
下载手机APP
 关注微信公众号
关注微信公众号
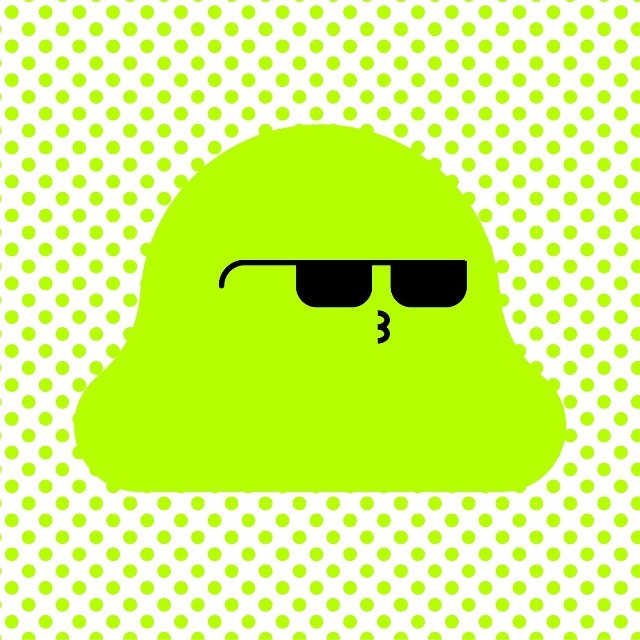














简直黑科技
666 · 建筑透视有点点问题
show it better的图
太酷了,还能这样出图。。